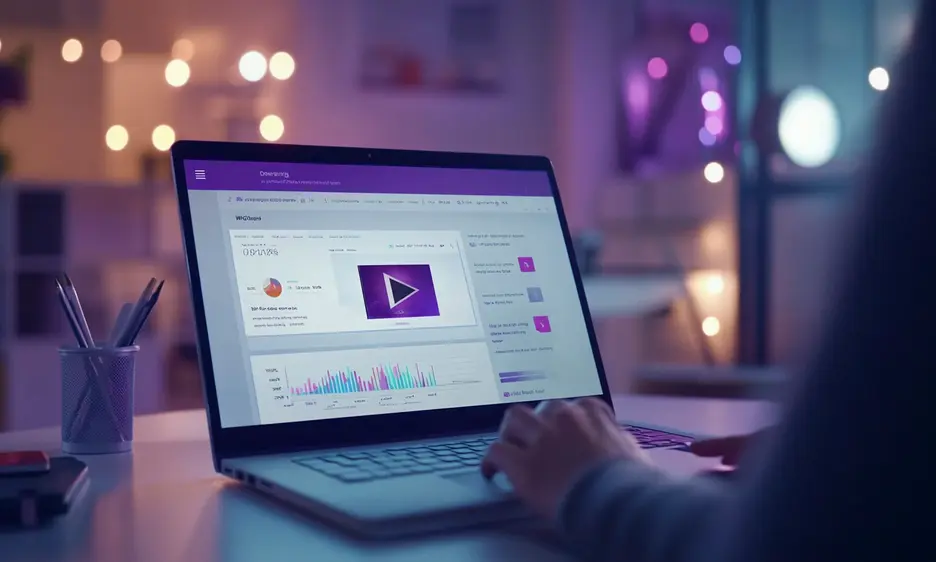
Video in PowerPoint is more than a visual upgrade—it’s a game-changer for audience engagement. Whether delivering a business pitch, marketing strategy, or training session, adding a video to a presentation makes complex ideas easier to understand. It helps keep your target audience focused, making your message more memorable. As PowerPoint specialists know, a well-placed video can transform a slide deck from an ordinary collection of slides into an impactful story.
With the increasing use of multimedia in presentation design, video has become a must-have tool for professionals across industries. From business meetings to educational sessions, the right themes for PPT presentations and well-integrated videos can boost audience retention. But simply inserting a video isn’t enough. Knowing how to make your presentation flow seamlessly with video is key.
This article explores why businesses should use video in PowerPoint and how to make the most of it. We’ll discuss practical applications, best video formats, and compatibility issues. You’ll also learn strategies for optimizing video for professional presentations, ensuring smooth playback, and positioning videos effectively. We’ll highlight ways to use video for interactive presentations and the common mistakes to avoid. Finally, we’ll see the benefits of working with PowerPoint specialists for video-enhanced slide decks.
Incorporating video into PowerPoint presentations can significantly enhance their effectiveness. Videos make slides more engaging, simplify complex ideas, and add a dynamic element that captures attention. This approach is increasingly popular in sales pitches, training sessions, product demonstrations, and corporate storytelling.
Integrating video into presentations allows companies to convey messages more effectively. Professionals and marketers can use videos to highlight key points, making content more relatable and memorable. This strategy enhances audience engagement, ensuring that the message resonates well.
Videos can make presentations more engaging by adding visual interest. They help maintain audience attention and make the content more memorable. This dynamic approach is more effective than static slides.
Videos in sales presentations can effectively showcase products. They make offerings more appealing to potential clients. In training sessions, videos demonstrate procedures clearly. This improves understanding and retention.
For investor pitch decks, videos present financial data in a concise way. They simplify complex information, making it easier to grasp. In corporate storytelling, videos humanize the brand. They help create a stronger connection with the audience.
Embedding a video in PowerPoint slides enhances presentations positively. This approach improves visual appeal. It also makes content more engaging and impactful.
Incorporating video into PowerPoint presentations offers businesses a dynamic way to convey information. Videos enhance corporate communication, from sales pitches to internal training.
Incorporate videos into sales presentations and showcase products, making them more appealing to potential clients. Use customer testimonials in video format to build trust and highlight key brand messages. This approach enhances audience engagement, ensuring that the message resonates well.
Present information in training videos engagingly to improve knowledge retention. You can then streamline onboarding by providing consistent content to new employees. In company-wide meetings, video presentations can convey messages clearly and keep employees informed.
You can use videos in your investor pitch decks to present financial summaries, market analyses, and growth projections. This makes complex data more digestible for stakeholders. Visual storytelling in presentations can effectively communicate a company's vision and strategy.
Incorporate videos to showcase event highlights or enhance keynote speeches. You can integrate pre-recorded interviews or panel discussions seamlessly into your PowerPoint slides. This adds depth and variety to the presentation, keeping the audience engaged.
By embedding videos in PowerPoint, businesses can create more compelling presentations. This approach not only enhances visual appeal but also ensures that the content is engaging and impactful.
Choosing the right video format is crucial for seamless playback in PowerPoint presentations. Using compatible formats ensures that your videos run smoothly during your presentation. It also helps maintain the quality of your content.
Most Compatible Video Formats:
Selecting the appropriate file format is essential to avoid playback issues. Incompatible formats can lead to videos not playing correctly or at all during your presentation. By choosing a supported format, you ensure that your video will function as intended when you share your presentation with others.
File size is another important consideration. Large video files can cause PowerPoint to run slowly or become unresponsive. Compressing videos helps maintain smooth performance without compromising quality. This is especially important when you insert a video in PowerPoint and plan to share your presentation.
By understanding and selecting the best video formats, you can enhance your PowerPoint presentations. This ensures a professional and seamless experience for your audience.
Using lots of videos in your PowerPoint presentations boosts audience engagement. It also helps convey complex information more effectively. However, you must optimize these videos. This ensures high quality without slowing down your presentation.
To ensure your videos play smoothly without slowing down your presentation, consider compressing them. PowerPoint offers a built-in feature to compress media files, which reduces file size while preserving quality. To do this, go to the 'File' tab, select 'Info,' and then choose 'Compress Media.' This process helps maintain high video quality without affecting PowerPoint performance.
Shorter videos are more likely to hold your audience's attention and prevent your presentation from becoming sluggish. Aim to keep each video concise, focusing on key messages to maximize impact. This approach aligns with effective PowerPoint presentation etiquette, ensuring your content remains engaging and to the point.
Adding captions, subtitles, or voiceovers to your videos makes your presentation more accessible to individuals with hearing impairments. This practice not only broadens your audience but also demonstrates a commitment to inclusive communication. PowerPoint allows you to insert captions directly into your videos, enhancing accessibility.
Utilizing autoplay and loop settings can create a seamless flow in your presentation. For instance, setting a video to autoplay when the slide opens can maintain the momentum of your narrative. Looping short background videos can add a dynamic element without requiring manual intervention. These video options help in delivering a polished and professional presentation.
By optimizing your videos in PowerPoint, you can enhance the effectiveness of your presentation, ensuring it is both engaging and professional.
Incorporating videos into your PowerPoint presentations can significantly enhance audience engagement and convey complex information effectively. However, strategic placement is crucial to maximize their impact.
Place videos centrally or in prominent areas of the slide to draw attention. Ensure the video aligns with other elements for a cohesive look. Use PowerPoint's formatting options to adjust size and position, creating a balanced and visually appealing layout. This approach enhances visual storytelling with videos, making your content more engaging.
Use full-screen videos when you want to immerse the audience completely. For example, during impactful introductions or demonstrations. Embedded videos work well with on-slide content. They let viewers see both text and visuals at the same time. Choose the video style that best supports your message and maintains audience focus.
Maintain a clean slide design by limiting text when incorporating videos. Use concise bullet points or captions, and professional fonts or typography to support the video content without overwhelming the viewer. This balance ensures the video remains the focal point, adhering to sustainable presentation design principles and enhancing effectiveness.
By thoughtfully placing videos and balancing them with other slide elements, you can create compelling PowerPoint presentations that effectively communicate your message.
To ensure videos in your PowerPoint presentations play smoothly on various devices and platforms, it's important to consider several factors. These include the version of PowerPoint you're using, how you incorporate video files, and common technical issues that may arise.
Different versions of PowerPoint support various video formats and features. For optimal playback, it's recommended to use .mp4 files encoded with H.264 video and AAC audio, as these formats are widely supported in newer versions of PowerPoint. Using these recommended formats can help ensure compatibility and smooth playback across different devices and platforms.
To prevent issues like missing video files, lagging playback, or unsupported formats, consider the following:
By following these guidelines, you can enhance the reliability and professionalism of your PowerPoint presentations, ensuring smooth video playback across various devices and platforms.
Using interactive videos in your PowerPoint presentations boosts audience engagement. It also improves information delivery. Clickable elements, animations, and transitions make presentations more dynamic. They create an immersive experience for viewers.
To implement clickable video elements in your presentation, follow these steps:
This method allows for non-linear navigation, enabling viewers to interact with the content based on their interests.
Enhance your presentation by combining videos with animations and transitions. Use animations in PowerPoint to introduce video elements smoothly, creating a seamless flow. Use motion graphics to highlight key points. Apply PowerPoint transition effects to keep the narrative smooth. AI in presentations personalizes content based on audience responses. This makes the experience more engaging.
Interactive video elements boost engagement and knowledge retention in e-learning and corporate training. Quizzes, clickable hotspots, and branching scenarios encourage active participation. This approach deepens understanding. It also lets learners move through the content at their own pace, suiting their learning needs.
Using interactive videos in your PowerPoint presentations makes them more dynamic. It improves audience engagement, understanding, and retention.
Integrating videos into your PowerPoint presentations can enhance engagement and clarity. However, certain pitfalls can undermine their effectiveness.
Including too many videos can overwhelm your audience and distract from your core message. To maintain focus, use videos sparingly, ensuring each one serves a clear purpose within your entire presentation. This approach helps keep your audience engaged without causing information overload.
Low-quality videos can diminish the professionalism of your presentation. Ensure that all videos have high-resolution and clear audio. If you're using a video from YouTube, verify its quality before including it. High-quality videos enhance understanding and reflect well on your presentation.
Not testing videos in advance can lead to technical issues during your presentation. Always run through your slides to confirm that videos play correctly. This practice allows you to identify and resolve any problems quickly and easily, ensuring a smooth delivery.
Long or off-topic videos can cause your audience to lose interest. Keep videos concise and relevant to your specific points. Use PowerPoint's "Trim" feature to edit videos to the necessary length, maintaining engagement and reinforcing your message.
By avoiding these common mistakes, you can effectively incorporate videos into your PowerPoint presentations, enhancing both engagement and communication.
Using video in PowerPoint makes presentations more engaging. It also helps explain complex ideas clearly. However, achieving a seamless integration of video content requires expertise. This is where professional PowerPoint design services become invaluable.
Professional designers have the skills to create visually appealing slides that align with your brand identity. They ensure that each element, including videos, enhances the message without causing distractions. By leveraging their expertise, you can make your PowerPoint presentations more impactful and cohesive.
Expert designers meticulously plan the placement and timing of videos within the presentation. They make sure videos match the content. This keeps the presentation flowing smoothly. This approach prevents disruptions and keeps the audience engaged.
Outsourcing presentation design offers several benefits:
By enlisting professional support for your video-enhanced PowerPoint presentations, you can deliver compelling and effective messages that resonate with your audience.
Using video in PowerPoint strategically can transform ordinary slides into engaging, professional presentations. It improves audience retention, simplifies complex ideas, and enhances storytelling. To create a seamless and visually appealing presentation, businesses must use videos effectively. Proper formatting, positioning, and optimization keep the flow smooth. This ensures video enhances rather than disrupts the presentation.
Beyond technical execution, strategic graphic design is crucial for strengthening brand identity. A well-designed presentation creates a lasting impression, reinforces messaging, and maintains consistency. Investing in professional design ensures your business stands out, delivering presentations that captivate and persuade.
For high-impact video in PowerPoint, expert support makes all the difference. At Deck Sherpa, India's best and one of the oldest presentation design agencies, we specialize in crafting compelling, video-enhanced slide decks. Check out our Showcase to see our work. For a complete breakdown of our services, visit our Services page.
Want a professionally designed presentation? Talk to our team today. Call 1800 121 5955 (India), email contact@decksherpa.com, or reach out via WhatsApp or our Contact Form.