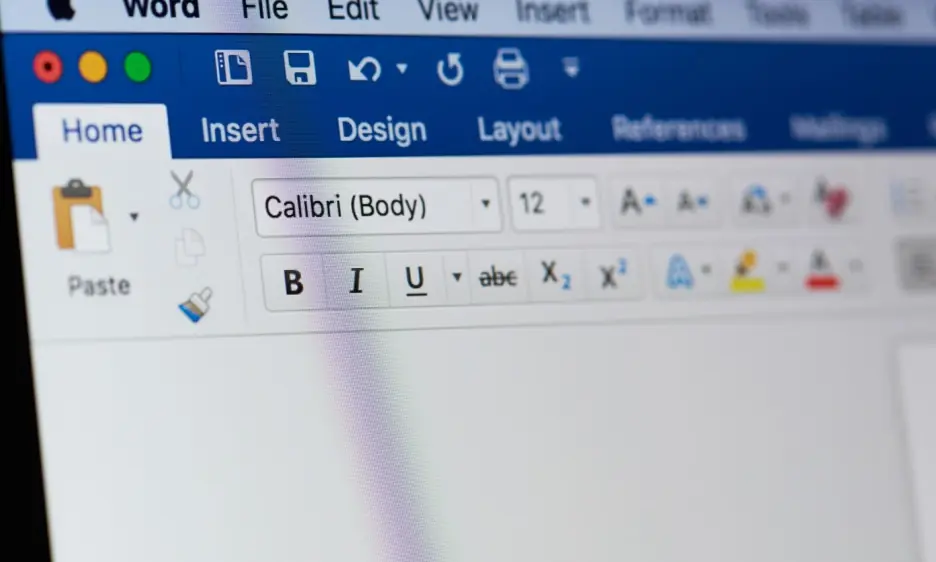
Choosing the best fonts for PowerPoint presentations can make a huge difference in how your audience receives your message. The right font can make your slides look professional and engaging. But, what is the most professional font for your presentation? How do you pick nice fonts for PowerPoint that are both stylish and easy to read? This article will guide you through some good fonts for presentations, helping you find those cool presentation fonts that will make your slides stand out.
We'll cover various topics to ensure you pick the best fonts for PowerPoint presentations. First, we'll discuss the types of fonts available. Next, we'll explain why fonts are crucial for presentation design. We'll then dive into the 15 best fonts for PowerPoint presentations, detailing how to embed non-standard fonts in PowerPoint and apply them to your slides. Finally, we’ll share tips for choosing the perfect fonts to enhance your PowerPoint. Let's get started and make your slides look amazing!

Understanding the different types of fonts can help you choose the best fonts for PowerPoint presentations. Here are the main types of fonts, each with unique characteristics and uses:
Serif fonts are known for the small lines or strokes at the ends of their letters. These fonts, like Times New Roman and Georgia, are considered highly readable and are often used in print media. They are often seen as the most professional font choice for formal documents and presentations.
Sans-serif fonts lack the small lines at the end of letters, giving them a clean and modern look. Fonts such as Arial and Calibri are popular for digital media due to their readability on screens. These fonts are often considered among the best fonts for presentations because they look clear and straightforward.
Script fonts mimic cursive handwriting and can add an elegant, personal touch to your slides. They range from formal, like Bickham Script, to casual, like Pacifico. While they are not typically used for body text, they can be great for titles or special occasions. Script fonts are some of the nice fonts for PowerPoint when used sparingly.
Monospaced fonts have letters that occupy the same amount of space horizontally. Examples include Courier New and Consolas. These fonts are useful for coding and technical documents where precise alignment is needed. They may not be the best fonts to use for presentations but can serve specific purposes effectively.
Display fonts are designed to catch the eye and are typically used for headlines, logos, and posters. They come in many styles, such as decorative or grunge. Fonts like Bebas Neue and Playfair Display are striking and can add visual interest to your slides. These are cool presentation fonts when you want to make an impact.
Now that you have a better understanding of the different types of fonts, we'll move on to learning why fonts are important for presentation design.
Fonts play a crucial role in presentation design. They affect readability, set the tone, and can significantly impact the effectiveness of your slides. Here are some key reasons why choosing the best fonts for PowerPoint presentations is essential:
Clear and easy-to-read fonts ensure that your audience can quickly grasp the information on your slides. Using the best fonts for PowerPoint presentations helps maintain focus and prevents misunderstandings. Sans-serif fonts like Arial and Calibri are among the best fonts to use for this purpose as they are clean and straightforward.
The right font choice can make your presentation look polished and professional. Serif fonts like Times New Roman and Georgia are often seen as the most professional font options. They are ideal for professional presentations where a formal tone is required.
Different fonts can evoke different emotions and set the mood for your presentation. For instance, script fonts can add a touch of elegance and creativity, while sans-serif fonts offer a modern and clean look. This helps align the visual style of your slides with the content and message you want to convey.
Using a mix of fonts strategically can help create a visual hierarchy on your slides. This guides the audience’s attention to the most important points first. For example, using a bold sans-serif font for headings and a simple serif font for body text can make your slide deck design more organized and easier to follow.
Consistent use of fonts across all your presentation slides can strengthen your brand identity. It’s crucial to select fonts that reflect your brand’s personality and values. For professional presentations, maintaining a consistent font style helps in creating a cohesive and recognizable visual identity.
In summary, fonts are a vital component of presentation design. They enhance readability, convey professionalism, set the appropriate tone, create a visual hierarchy, and support branding efforts. By understanding the impact of typography, you can choose the best fonts for PowerPoint presentations to ensure your message is communicated effectively.
Choosing the best fonts for PowerPoint presentations is crucial to making your slides clear, professional, and visually appealing. Here are 20 top fonts that you can use to enhance your presentation design trends and slide deck design.
Times New Roman is one of the oldest fonts, known for its classic, professional look. It's ideal for formal presentations where readability and tradition are key. Use it for a polished, timeless appearance.
Georgia offers a modern take on traditional serif fonts. It's excellent for professional presentations, providing a readable and stylish look that's perfect for both headers and body text.
Arial is a versatile sans-serif font, widely used in PowerPoint slides for its clean, simple appearance. It's easy to read on screens, making it a reliable choice for any type of presentation.
Calibri is known for its friendly, modern design. As one of the default fonts in PowerPoint, it’s great for slide deck design, offering a neat and professional look without being too formal.
Verdana is designed for readability on screens. With its wide letters and clear spacing, it’s perfect for PowerPoint slides, especially when you need to ensure clarity from a distance.
Palatino adds a touch of personality to your slides. It’s great for professional presentations that need a bit of flair without sacrificing readability.
Lato is a modern, sans-serif font that’s versatile and easy to read. It’s one of the best fonts for PowerPoint presentations, suitable for both headers and body text.
Roboto, designed by Google, is modern and highly readable. It’s great for any type of presentation, blending well with other fonts to create a professional look.
Bentham is a serif font that exudes tradition and elegance. It’s perfect for headers in business presentations, offering a classic yet contemporary feel.
Fira Sans is highly versatile, ideal for both headers and body text. It’s modern and clean, making it a strong choice for various presentation design trends.
Archivo Black is bold and impactful, perfect for headlines that need to stand out. It adds a strong visual punch to your slides.
Montserrat is a geometric sans-serif font that’s modern and stylish. It’s excellent for making bold statements in your headers.
Open Sans is another Google font that’s clean and highly readable. It works well in both headings and body text, making it a versatile option for any presentation.
Helvetica is a classic choice for professional presentations. Known for its clean lines and readability, it’s perfect for creating a sleek, modern look.
Playfair Display is dramatic and elegant, ideal for big, bold titles. It adds a touch of sophistication to your slides.
Bebas Neue is great for headers with its all-caps design. It’s perfect for titles that need to stand out and make an impact.
Consolas is a monospaced font that’s excellent for technical presentations, particularly those involving code or data. It ensures each character is perfectly aligned.
Courier, another monospaced font, gives a typewriter feel to your text. It’s ideal for presentations that require a vintage or technical aesthetic.
Pacifico is a fun, casual script font. It’s best used sparingly for creative titles or special occasions in your PowerPoint presentation.
Bickham is a formal script font that adds an elegant touch to your headers. It’s perfect for sophisticated presentations that need a classy, refined look.
These fonts are among the best fonts to use in your PowerPoint presentations. By carefully choosing the right fonts, you can ensure your slides are not only readable but also visually engaging and professional.
Embedding non-standard fonts in your PowerPoint presentation ensures consistency across different devices. This is vital for maintaining visual integrity when using custom or cool presentation fonts. Follow these steps to embed fonts in your PowerPoint file:
First, open your PowerPoint presentation. Click on the "File" tab in the upper left corner. This will open a menu where you should select "Options" at the bottom. This step is necessary to access the settings for embedding fonts.
In the "PowerPoint Options" window, select the "Save" category from the left-hand menu. This section contains various options related to saving your presentation files. Scroll down to find the embedding options.
In the "Preserve fidelity when sharing this presentation" section, check "Embed fonts in the file." You can choose "Embed only the characters used" for smaller file sizes or "Embed all characters" if others will edit the presentation. Choose the option that best fits your needs.
After selecting the embedding options, click "OK" to apply the changes. Then, save your presentation file. This will embed the fonts you used, ensuring they appear correctly on any device that opens the file.
To verify that fonts are embedded correctly, open the presentation on a computer without the custom fonts installed. This ensures the presentation looks as intended with all fonts displayed properly.
Embedding fonts makes your PowerPoint presentation look professional and consistent, no matter the device or operating system. This is especially useful when using many different fonts that may not be available on other computers. Embedding ensures your chosen fonts display correctly and maintain the intended design across various platforms.
Applying the best fonts for PowerPoint presentations can enhance the clarity and appeal of your slides. Here are the steps to effectively change and manage fonts in your PowerPoint slides:
Select the best fonts to use for your presentation by exploring the available options. If you need to use more than one font, ensure they complement each other to maintain a professional look. You can find numerous font styles in the Fonts tab in PowerPoint or download additional fonts online.
To add new fonts to PowerPoint, download the font file and install it on your computer. This usually involves unzipping the file and double-clicking to install. Once installed, the font will appear in the font list within PowerPoint, allowing you to use it for your presentation design.
Open the Slide Master view by clicking on the "View" tab and selecting "Slide Master." This allows you to make changes that will apply to all slides. Choose the Master Slide (the top slide) to apply a font change across your entire presentation.
In the Slide Master view, select the "Fonts" drop-down menu on the Slide Master tab. Choose the desired font for your presentation. This will set the chosen font as the default for all slides, ensuring consistency throughout your presentation.
To apply a new font to all slides, use the Replace Fonts feature. Go to the "Home" tab, click on "Replace," then select "Replace Fonts." Choose the font you want to replace and the new font to apply. This will change the font across all text elements in your presentation.
To save your font settings for future use, create a PowerPoint template. After setting your desired fonts, click "File," then "Save As," and choose "PowerPoint Template." This allows you to use the same font settings for new presentations easily.
By following these steps, you can effectively choose a font and apply it to your PowerPoint slides, ensuring a consistent and professional appearance. This method is particularly useful for creating a presentation with a cohesive design, using the most professional fonts to enhance readability and visual appeal.
Selecting the best fonts for PowerPoint presentations is crucial for readability, aesthetics, and ensuring your message is effectively conveyed. Here are some tips to guide your choices:
Using standard fonts like Calibri, Tahoma, and Times New Roman ensures that your presentation looks consistent on any device. These fonts are familiar to most audiences and are often the best fonts to use for professional presentations due to their readability and reliability.
High contrast between your text and background improves readability. For instance, black text on a white background or white text on a dark background works well. This is important when choosing fonts for your PowerPoint slides to ensure they are legible from a distance.
Pairing fonts can create a visual hierarchy, making your presentation more engaging. Typically, a serif font style for headers and a basic sans serif font for body text works well. This combination helps differentiate sections and maintain a clean look.
Avoid using all-caps for large blocks of text as it can be hard to read and may appear as if you are shouting. Use all-caps sparingly for emphasis on specific words or headings.
Font size is crucial for readability. For headers, use a font size between 26 and 42 points, and for body text, between 18 and 24 points. This ensures that your text is visible even from the back of the room.
Script and decorative fonts can be difficult to read, especially in large blocks of text. Use them sparingly for accents or special emphasis. Opt for clean, straightforward fonts to maintain clarity and professionalism.
Maintain font consistency throughout your presentation. This helps in creating a cohesive and professional look. Stick to one or two fonts to avoid a cluttered appearance and ensure your audience focuses on the content, not the typography.
If you want to add a unique touch to your presentation, you can embed custom fonts. This ensures that your fonts display correctly on any device. Make sure the fonts are available and properly licensed to avoid compatibility issues.
Following these tips will help you choose the best fonts for PowerPoint presentations, ensuring they are readable, professional, and visually appealing.
Choosing the best fonts for PowerPoint presentations is key to making your slides look professional and engaging. The right font makes your text easy to read, sets the tone, and reinforces your brand. Standard fonts like Calibri, Arial, and Times New Roman are dependable. Modern fonts like Lato and Montserrat give a fresh look. Embedding custom fonts keeps your design consistent across devices.
At Deck Sherpa, India’s top presentation design agency, we create compelling presentations for various industries. Our font selection and design skills ensure your slides are both attractive and effective. Visit our Showcase page to see examples of our work. Check out our Services page to explore what we offer.
If you need a unique yet effective presentation design, call us at 1800 121 5955 (India), email us at contact@decksherpa.com, send us a WhatsApp message, or fill out the Contact form on our website. We look forward to helping you create presentations that stand out.